サービス利用方法
「電子申請」により申請を行う方は、こちらより「電子申請サービス利用説明書」をダウンロードしてご利用ください。
新規化学物質に係る申請帳票をご利用する方は、こちらより「新規化学物質に係る申請帳票に関する追加説明」をダウンロードしてご利用ください。
※このページでは、労働基準監督署に提出する帳票の作成を支援するサービスについて説明をしてます。
労働安全衛生法関係の届出・申請等帳票印刷に係る入力支援サービスは、以下の帳票が作成できます。
・定期健康診断結果報告書
・総括安全衛生管理者・安全管理者・衛生管理者・産業医選任報告
・労働者死傷病報告(死亡及び休業4日以上)
・労働者死傷病報告(休業4日未満)
・心理的な負担の程度を把握するための検査結果等報告書
・じん肺健康管理実施状況報告
・有機溶剤等健康診断結果報告書
・有害な業務に係る歯科健康診断結果報告書
・事業の附属寄宿舎内での災害報告(死亡及び休業4日以上)
・事業の附属寄宿舎内での災害報告(休業4日未満)
・労働安全衛生法に基づく新規化学物質製造・輸入届
・労働安全衛生法に基づく少量新規化学物質の製造又は輸入に係る確認申請
電子申請データは、e-Gov(電子申請サービス)とデータ連携されており、e-Govで使用できない文字の入力を回避する必要があります。使用できない文字の例は以下を参照願います。
e-Gov電子申請で使用できない文字の例
「帳票の入力手順」「印刷・ダウンロード手順」「入力データの保存・再利用方法」をご確認いただき、帳票を作成してください。
本サービスを利用する上で事前の申請や登録は不要であり、誰でも自由にインターネットで帳票を作成できます。
帳票の入力手順
※画像はMicrosoft Edgeを利用した場合の表示です。利用されるブラウザによって表示位置やアイコン等が異なる場合がありますが、基本的な操作は同じです。
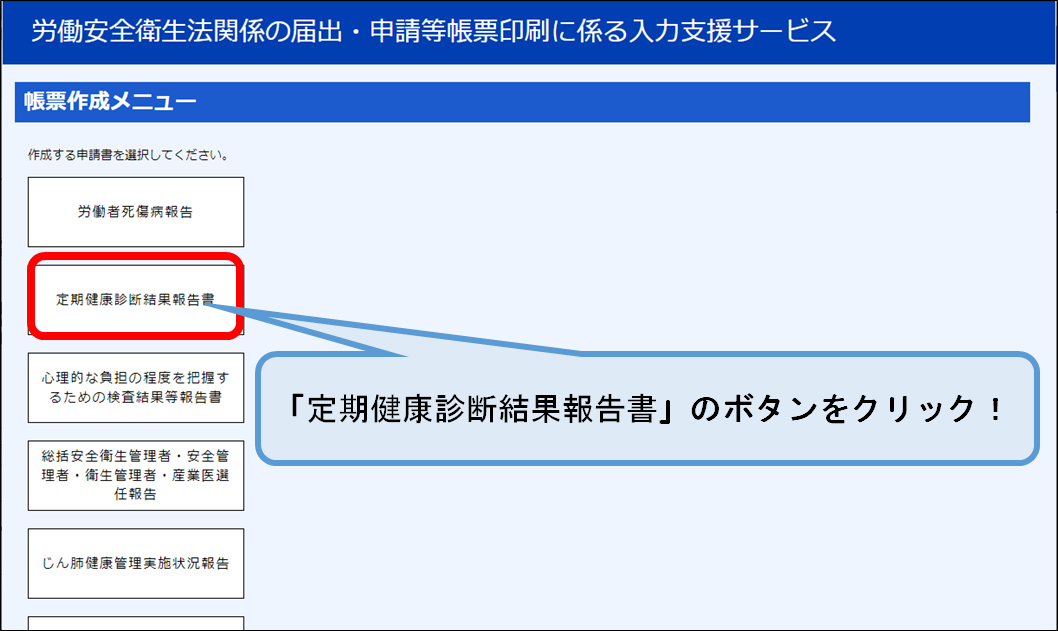
帳票作成メニューが表示されたら、作成を行いたい帳票のタイトルをクリックします。
現時点では下記の12帳票に対応しています。
・「定期健康診断結果報告書」
・「総括安全衛生管理者・安全管理者・衛生管理者・産業医選任報告」
・「労働者死傷病報告(死亡及び休業4日以上)」
・「労働者死傷病報告(休業4日未満)」
・「心理的な負担の程度を把握するための検査結果等報告書」
・「じん肺健康管理実施状況報告」
・「有機溶剤等健康診断結果報告書」
・「有害な業務に係る歯科健康診断結果報告書」
・「事業の附属寄宿舎内での災害報告(死亡及び休業4日以上)」
・「事業の附属寄宿舎内での災害報告(休業4日未満)」
・「労働安全衛生法に基づく新規化学物質製造・輸入届」
・「労働安全衛生法に基づく少量新規化学物質の製造又は輸入に係る確認申請」
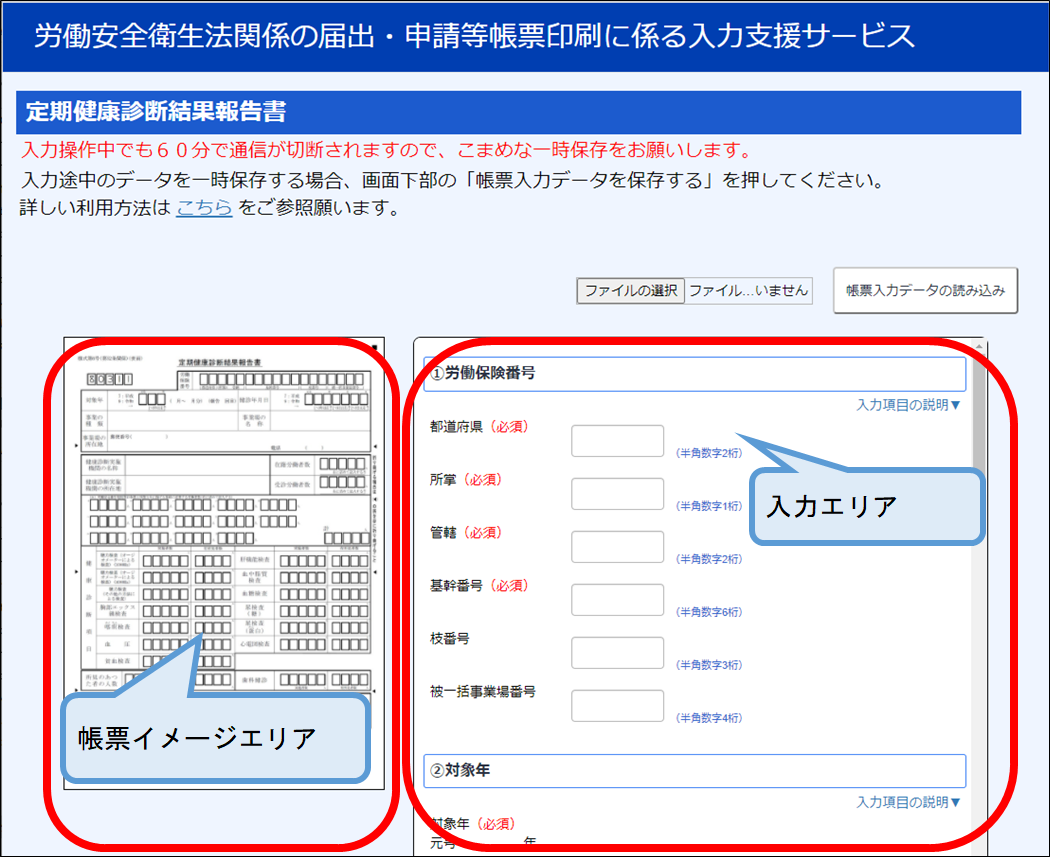
画面左側に帳票イメージが、画面右側に各入力エリアが表示されますので、入力エリアの先頭の項目から順に入力を行ってください。
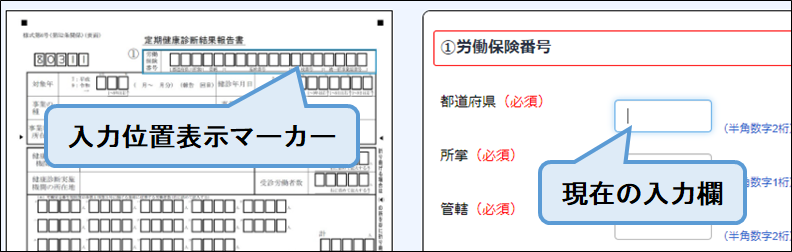
入力欄をクリックすると、左側の帳票イメージ上に現在の入力欄と対応した位置にマーカーが表示されます。
現在の入力欄がどこに当たるかを確認して入力を行ってください。
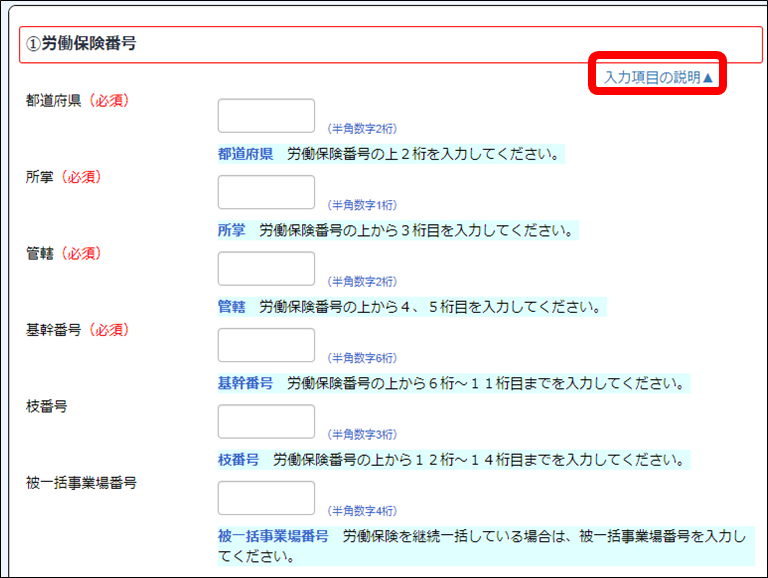
各入力欄にある「入力項目の説明▼」をクリックすると、項目説明が表示されます。
「入力項目の説明▲」をクリックすることで非表示にすることもできます。
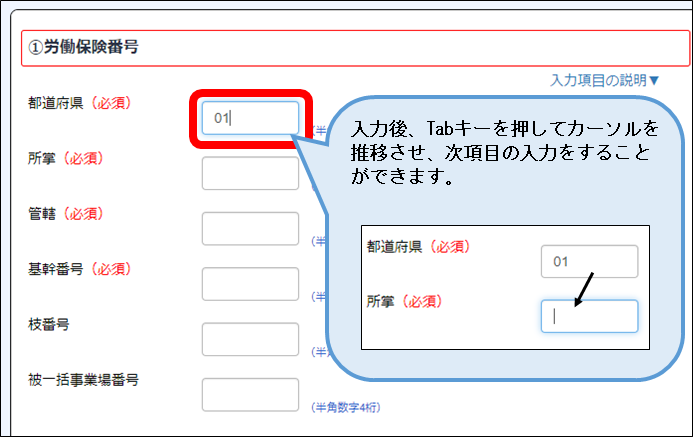
労働保険番号を続けて入力する際、キーボードのTabキーを押すことで、次の入力項目にカーソルを移動させることができます。
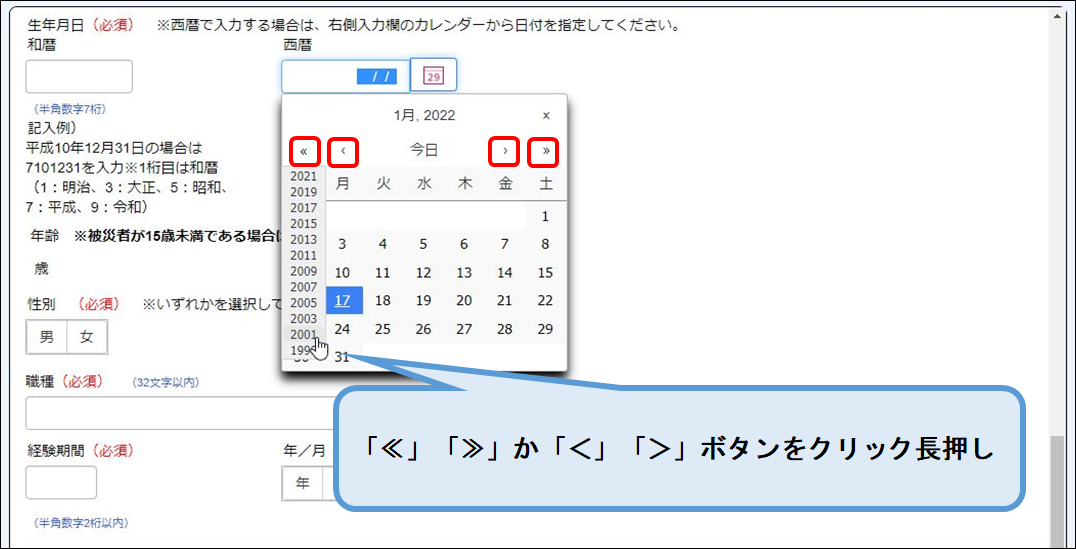
年月日の入力でカレンダーを利用する際、「<<」「>>」をクリックすることで前年もしくは次年に変更することができます。
また、「<」「>」をクリックすることで前月もしくは次月に変更することができます。
※「<<」「>>」「<」「>」を長押しすることで、年または月のリストを表示し、リストから選択することもできます。
選択する年月に合わせた後、日付を選択することで、画面に記入することができます。
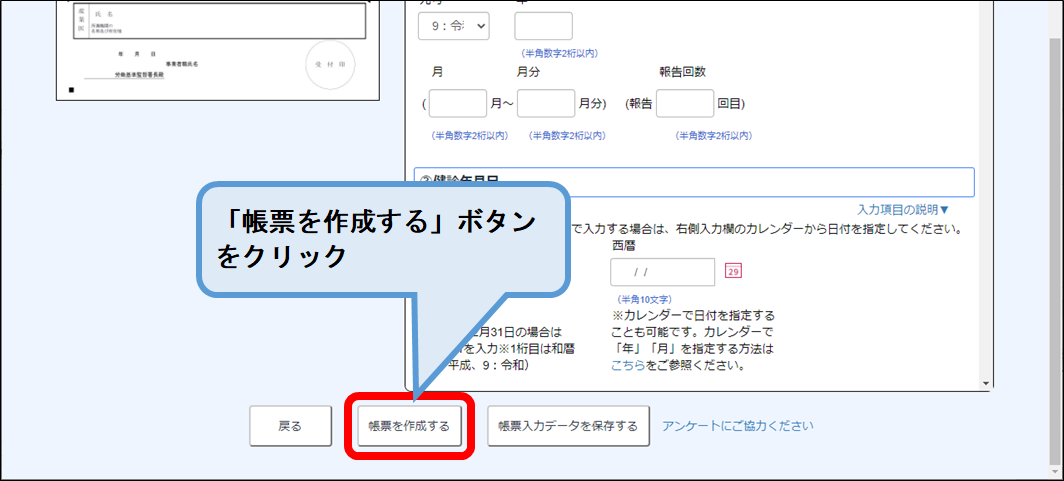
必要項目をすべて入力した後、画面下部にある「帳票を作成する」ボタンをクリックすると、入力内容のチェックが行われます。
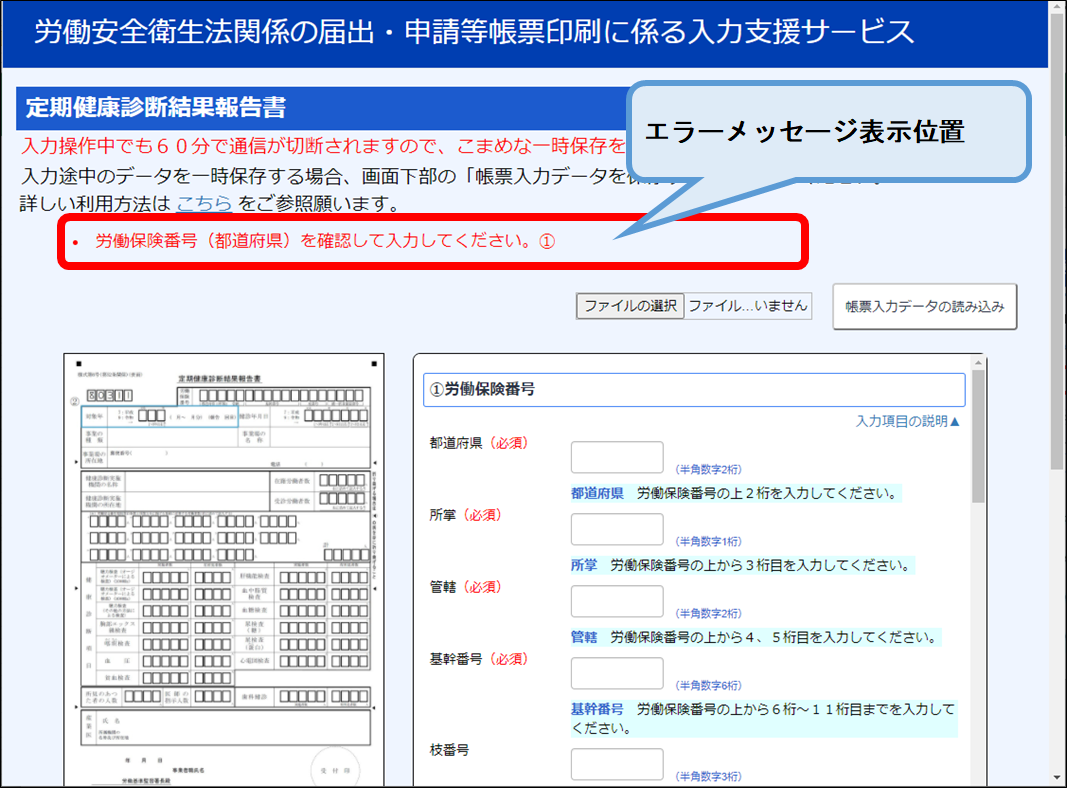
入力内容に誤りがあると、画面上部にエラーメッセージが表示されます。エラー箇所を修正し、再度「帳票を作成する」ボタンをクリックしてください。
※誤りが修正されるまで帳票は作成されません
入力内容に問題が無い場合、「印刷時の注意事項」へ進みますので、次の「印刷手順」を参照してください。
印刷・ダウンロード手順
※画像はMicrosoft Edgeを利用した場合の表示です。利用されるブラウザによって表示位置やアイコン等が異なる場合がありますが、基本的な操作は同じです。
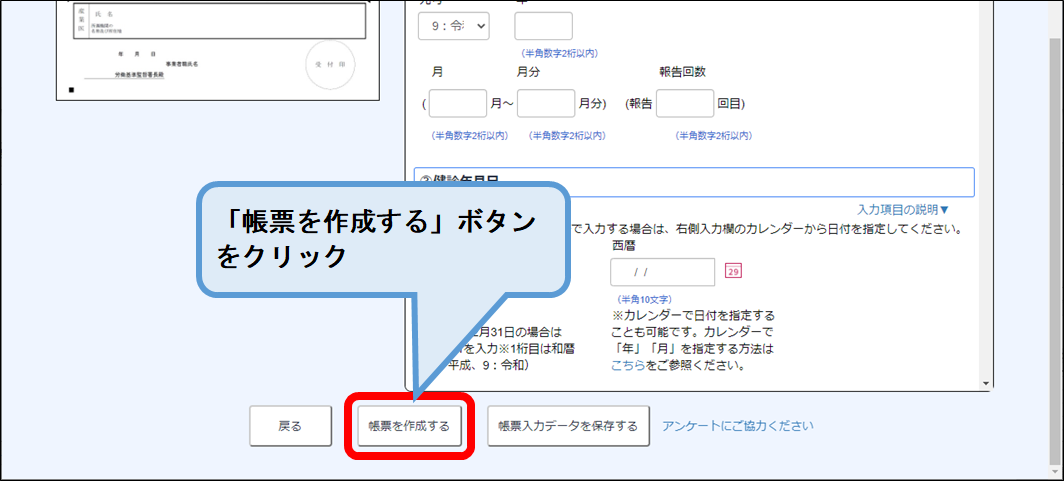
帳票入力後、画面下部にある「帳票を作成する」ボタンをクリックします。
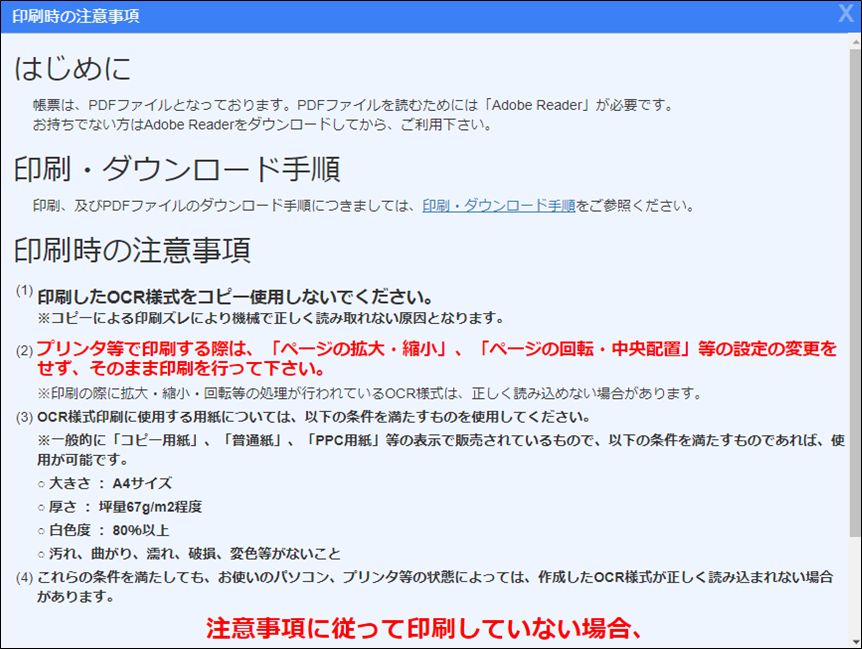
入力内容に誤りがないと、「印刷時の注意事項」が表示されます。画面の最下までスクロールして、内容を確認してください。注意事項に従って印刷を行わなかった場合、再度帳票を作成していただく場合がございますので、必ずお読みください。
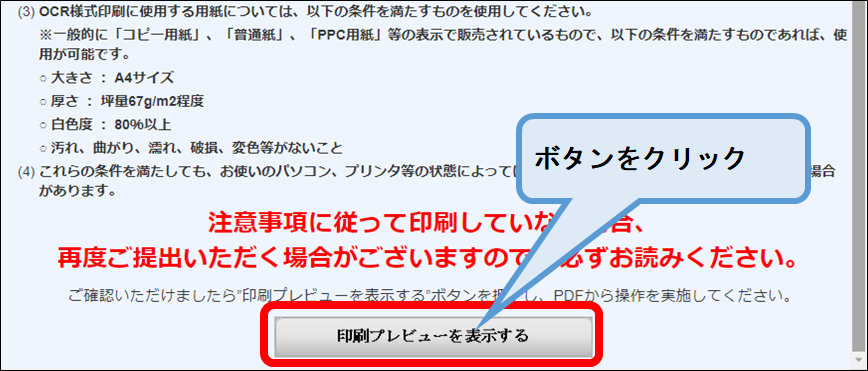
「印刷プレビューを表示する」ボタンをクリックします。
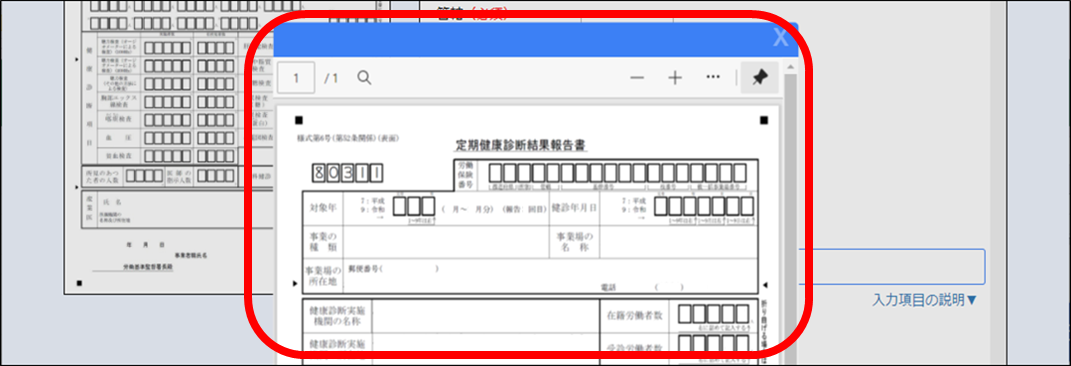
作成された帳票のPDFファイルがプレビューウィンドウで表示されます。画面をスクロールし内容の確認を行ってください。
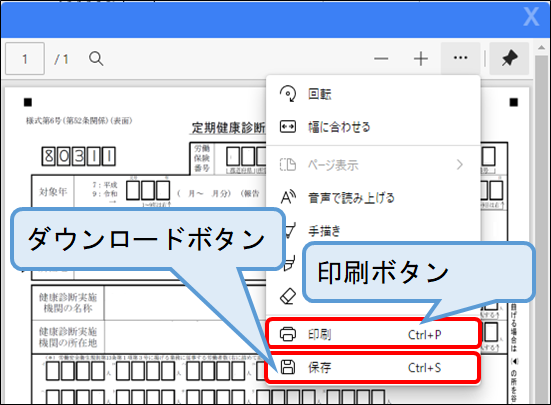
プレビューウィンドウ上部にあるアイコンで、「印刷」・「ダウンロード」の操作が行えます。
「印刷」
印刷指示画面が表示されますので、任意のプリンタを指定して印刷を行ってください。印刷を行う場合は、<印刷手順>まで飛ばしてお読みください。
「ダウンロード」
ファイルの保存画面が表示されますので、任意の場所にPDFファイルの保存を行ってください。ダウンロードを行う場合は、<ダウンロード手順>まで飛ばしてお読みください。
Google Chromeの場合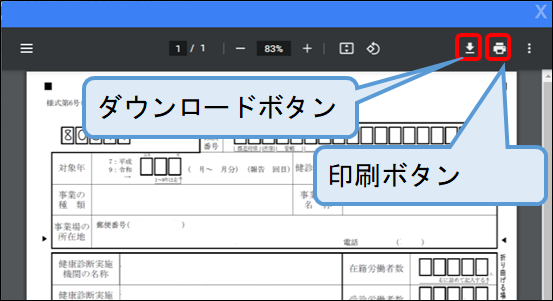
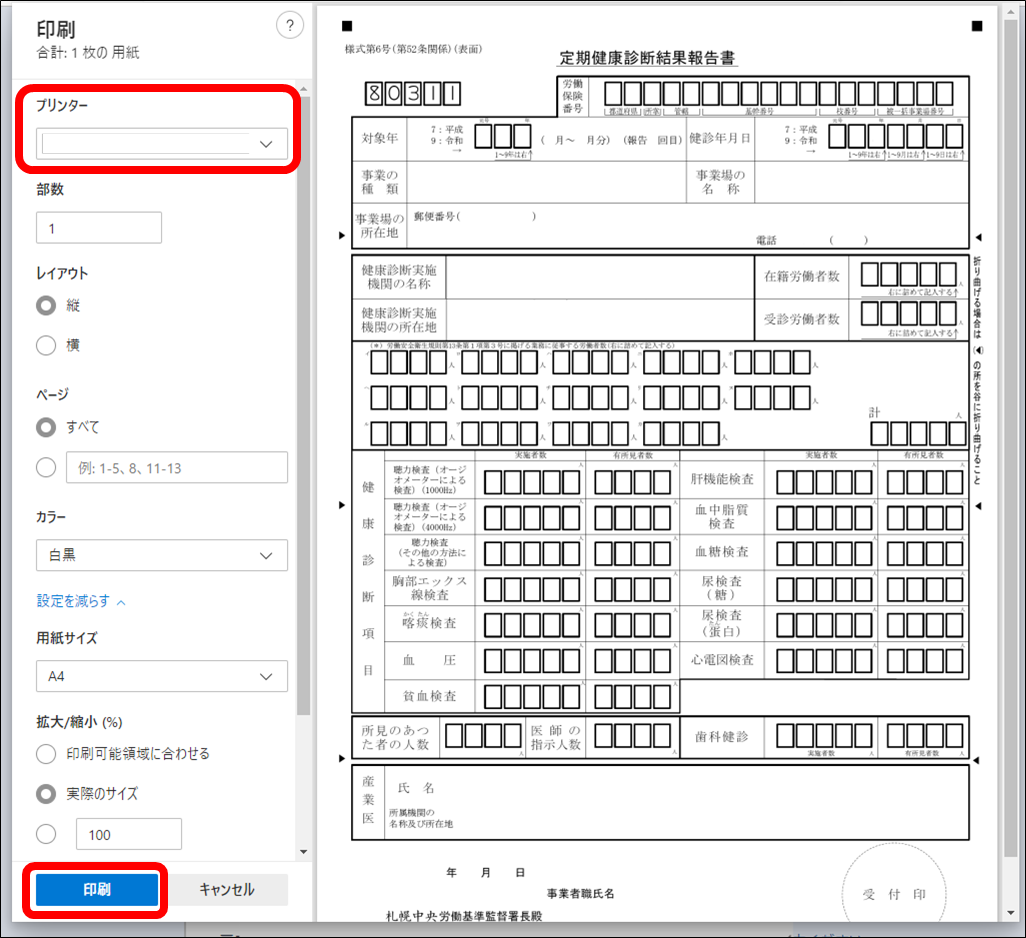
<印刷手順>
印刷ボタンを押下すると、印刷設定ウインドウが表示されます。
倍率や配置等の設定は変更は行なわず、ご利用のプリンターを設定しそのまま印刷を行ってください。
Google Chromeの場合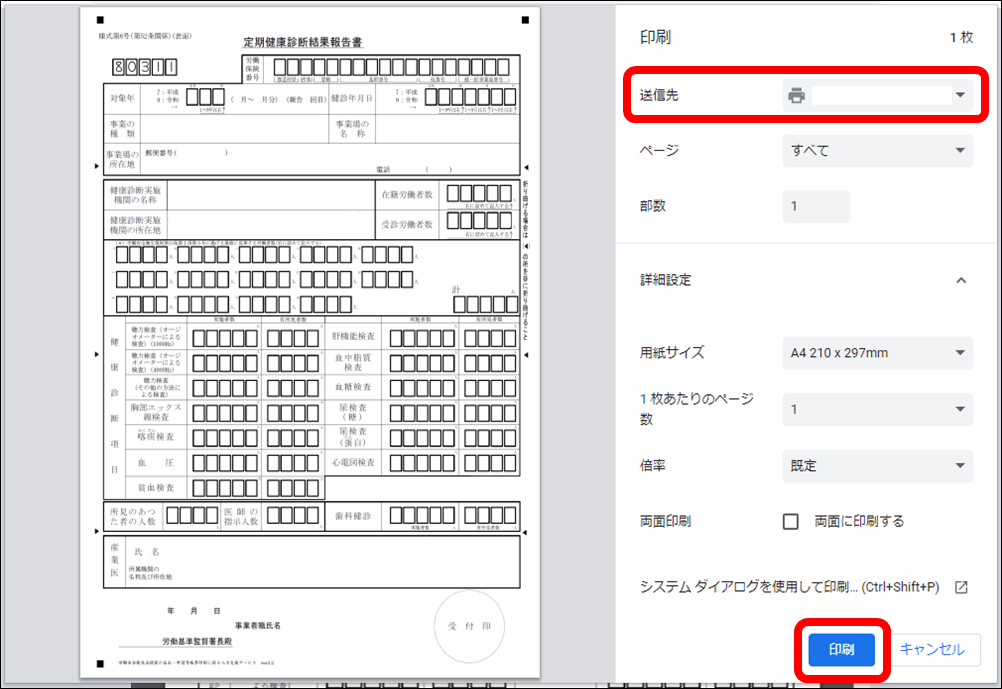
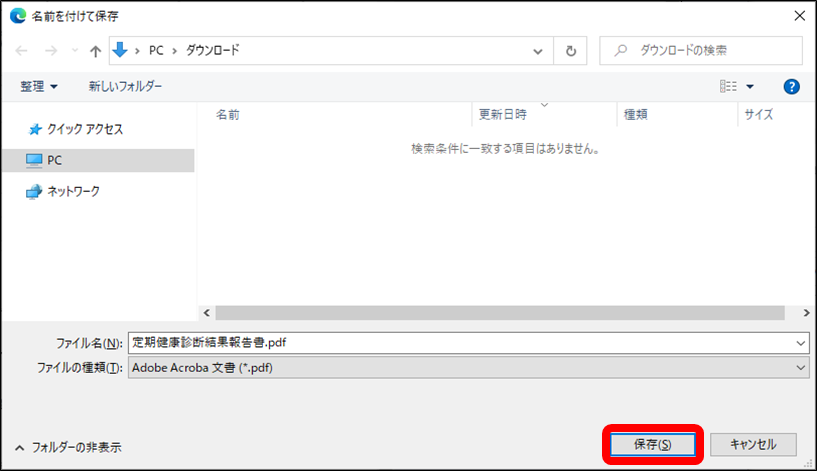
<ダウンロード手順>
ダウンロードボタンを押下すると、名前を付けて保存画面が表示されます。保存先は適切な場所を指定し、ファイル名は任意の名前で保存して下さい。「保存」を選択すると、ファイルのダウンロードが開始されます。
※ファイルを保存した場所とファイル名は、分かるように控えておいてください。
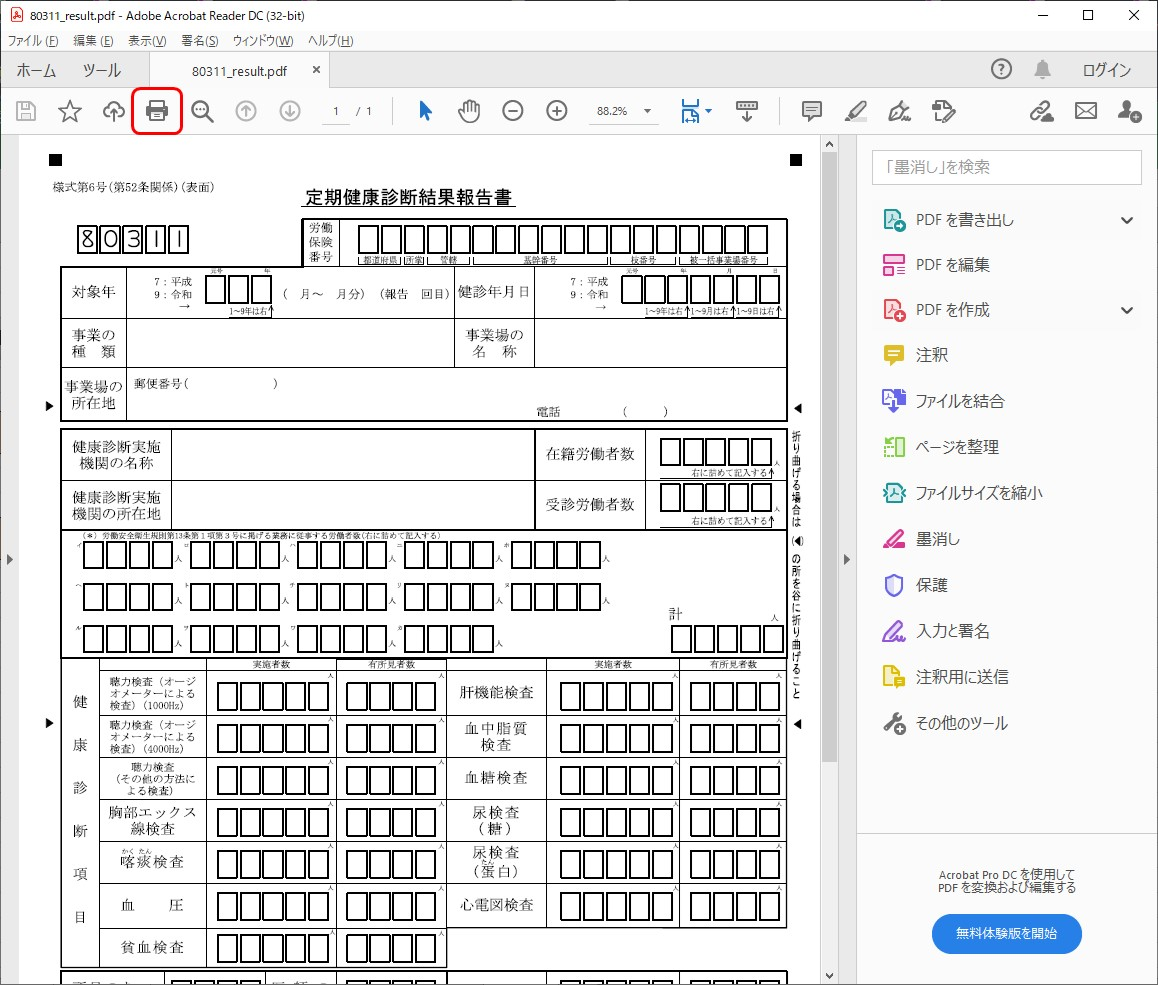
<ダウンロード後の印刷手順>
前項の保存先にあるPDFファイルをAdobe Readerで開きます。
印刷ボタンを押下すると印刷指示画面が表示され、印刷できます。
※印刷時の注意事項は、<印刷手順>の下にある印刷時の注意事項に表示されておりますので必ずご確認お願いします。
入力データの保存・再利用方法
※画像はMicrosoft Edgeを利用した場合の表示です。利用されるブラウザによって表示位置やアイコン等が異なる場合がありますが、基本的な操作は同じです。
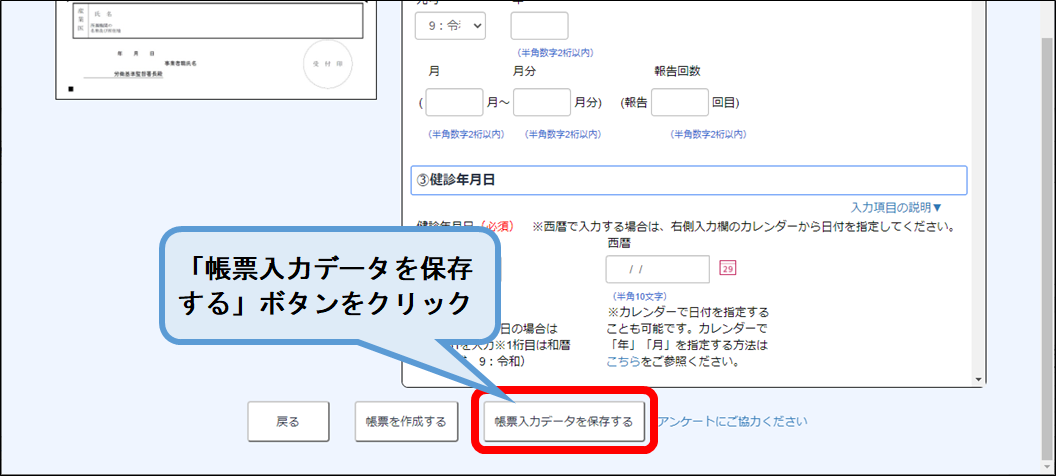
<入力データの保存>
帳票入力画面の下部にある「帳票入力データを保存する」ボタンを押すことで、入力内容をファイルに保存することができます。
入力途中のデータも一時保存可能です。入力を再開する場合は、以下の「<入力データの再利用方法>」に従って帳票入力データの読み込みを行ってください。
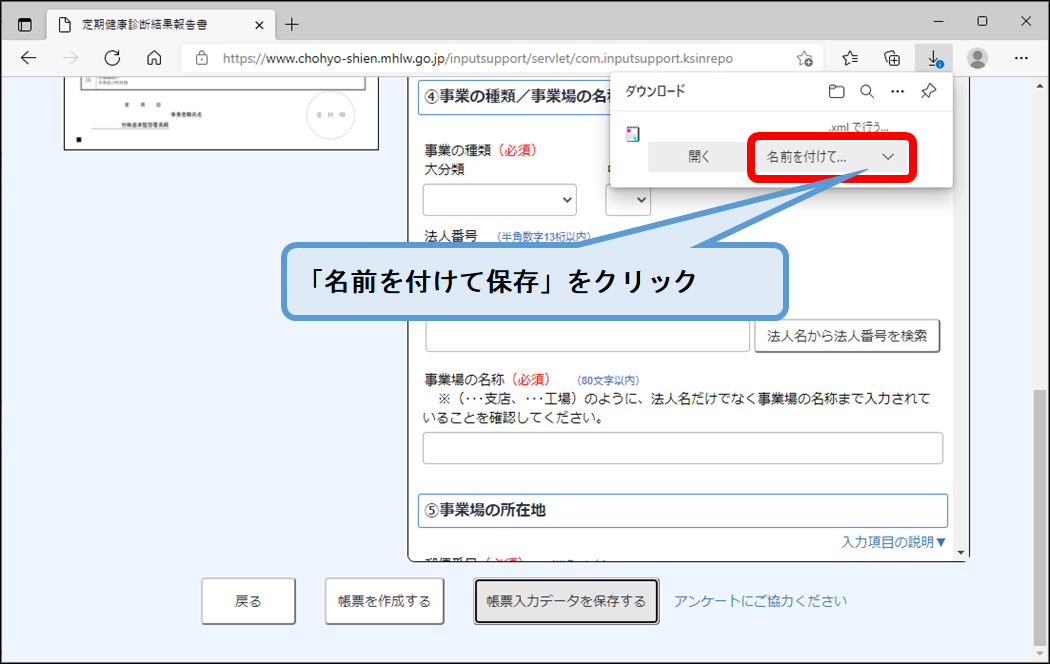
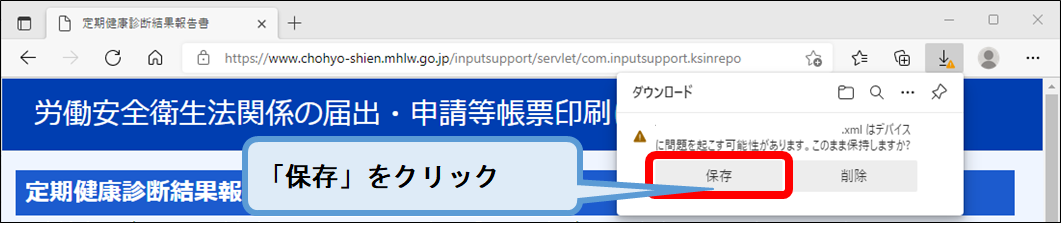
<入力データの保存>
画面上部にファイルのダウンロード画面が表示されますので、「名前を付けて保存」により、後で利用しやすい名前を付し、利用されているパソコン内の任意の場所を指定して、ファイルの保存を行ってください。
※1 保存したファイルの利用は、以下の「<入力データの再利用方法>」によることとしてください。これ以外の方法により、当該ファイルを開いても、正しく表示されません。
※2 ファイルの保存場所が不明な場合、パソコン内の「ダウンロード」フォルダ等にXMLファイルが格納されていることがありますので一度ご確認ください。
※3 「[設定したファイル名].xmlはデバイスに問題を起こす可能性があります。」といった内容の注意喚起メッセージが表示される場合がありますが、ファイルの安全性に問題はありません。「保存」をクリックしてファイルの保存を行ってください。
Google Chromeの場合 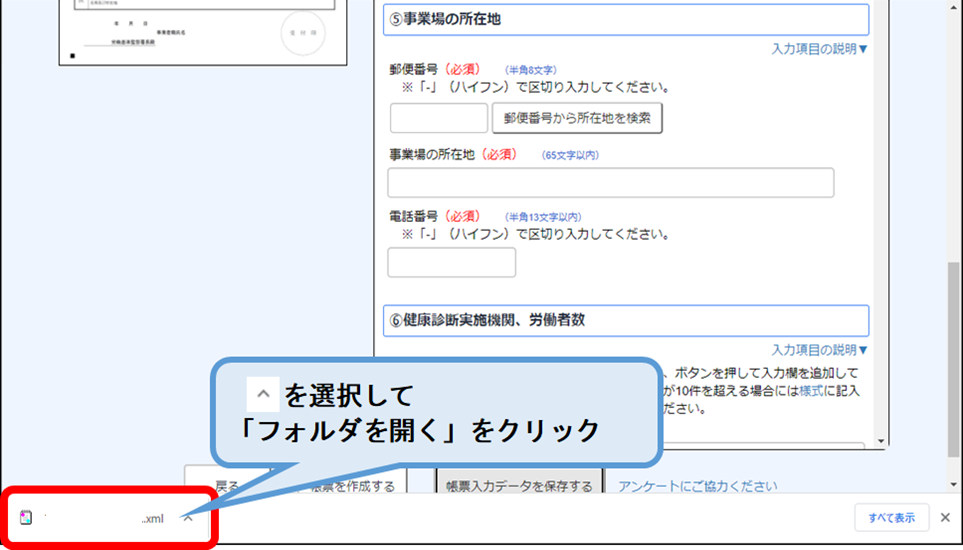
画面下部にダウンロードされたファイルが表示されます。
「フォルダを開く」によりダウンロードされたファイルのフォルダが表示できます。
必要に応じてファイル名の変更や保存先の変更を行ってください。
※1 保存したファイルの利用は、以下の「<入力データの再利用方法>」によることとしてください。これ以外の方法により、当該ファイルを開いても、正しく表示されません。
※2 Google Chromeの設定-ダウンロードの設定内容によっては「名前を付けて保存」画面が表示される場合があります。ファイル名、保存先を指定して、ファイルの保存を行ってください。
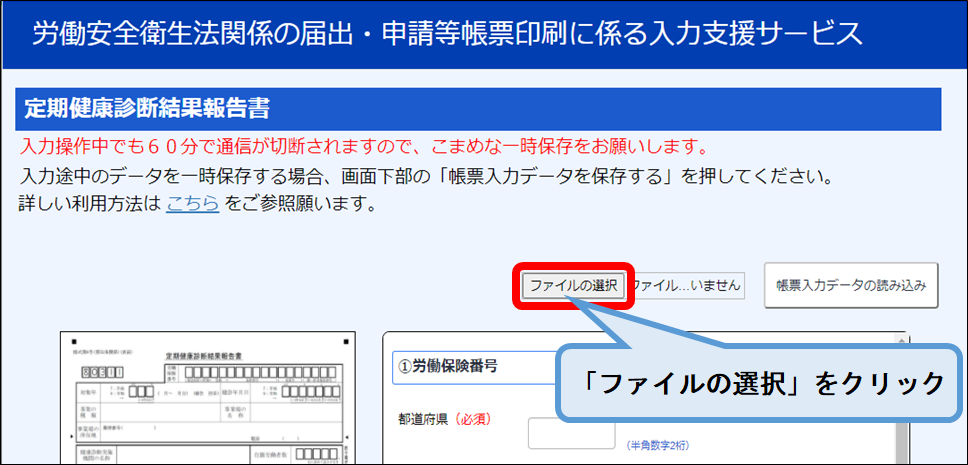
<入力データの再利用方法>
帳票入力画面の「ファイルの選択」ボタンを押してください。
Google Chromeの場合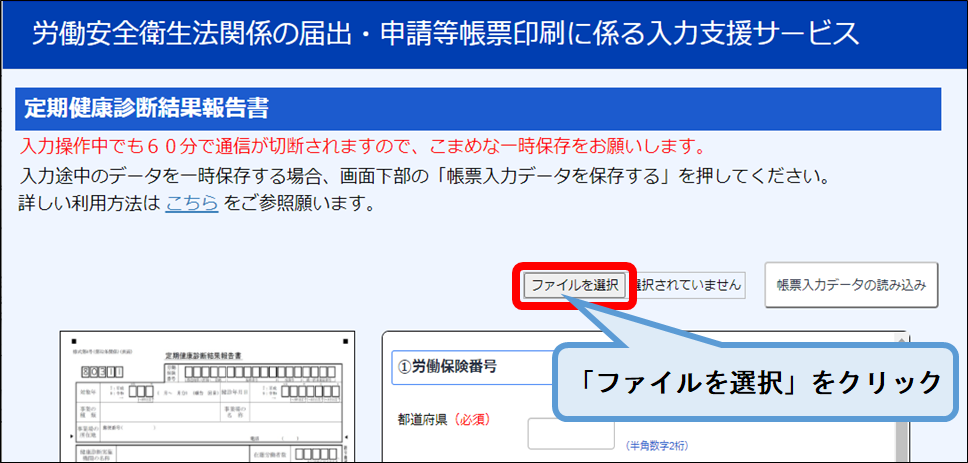
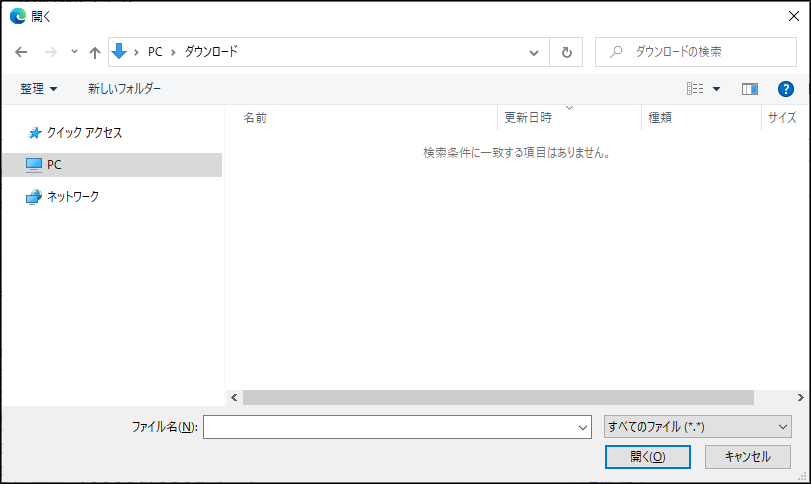
<入力データの再利用方法>
ファイルを開く画面が表示されますので、保存したファイルを選択し、「開く」をクリックしてください。ここで選択するファイルは別の帳票で保存したファイルでも問題ありません。
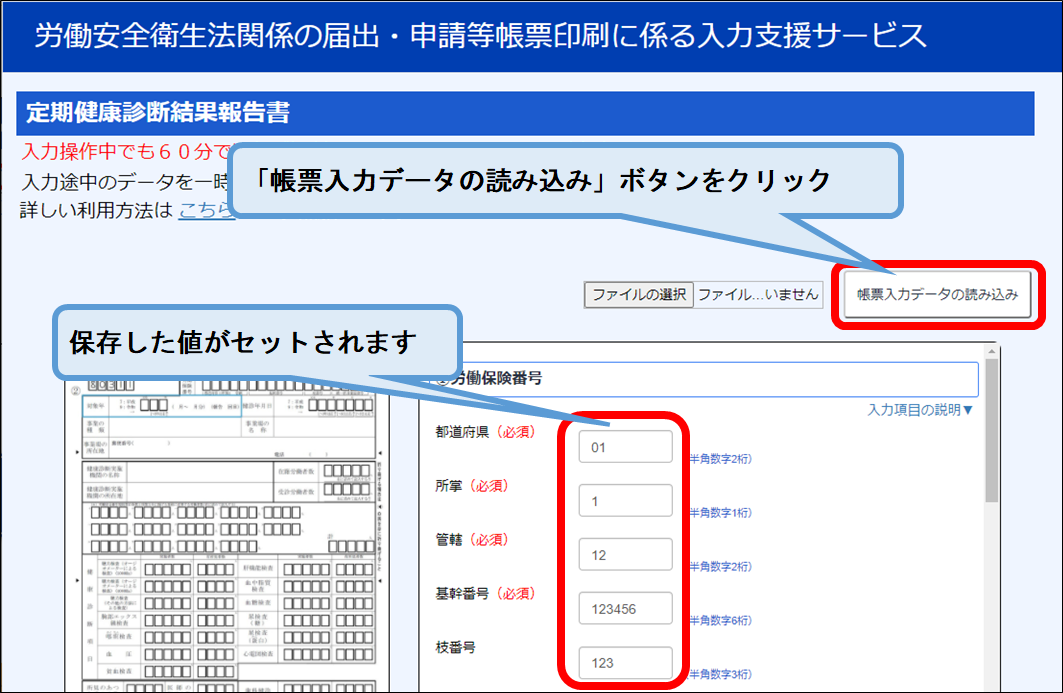
<入力データの再利用方法>
帳票入力画面の「帳票入力データの読み込み」ボタンを押してください。ファイル読み込みが実行され、入力欄に値がセットされます。同じ帳票のファイルを読み込むと全項目がセットされます。別の帳票のファイルを読み込むと、労働保険番号等の共通項目の値がセットされます。





印刷時の注意事項
(1) 印刷したOCR様式をコピー使用しないでください。
※コピーによる印刷ズレにより機械で正しく読み取れない原因となります。
(2) プリンタ等で印刷する際は、「ページの拡大・縮小」、「ページの回転・中央配置」等の設定の変更をせず、そのまま印刷を行って下さい。
※印刷の際に拡大・縮小・回転等の処理が行われているOCR様式は、正しく読み込めない場合があります。
(3) OCR様式印刷に使用する用紙については、以下の条件を満たすものを使用してください。
※一般的に「コピー用紙」、「普通紙」、「PPC用紙」等の表示で販売されているもので、以下の条件を満たすものであれば、使用が可能です。
○ 大きさ : A4サイズ
○ 厚さ : 坪量67g/m2程度
○ 白色度 : 80%以上
○ 汚れ、曲がり、濡れ、破損、変色等がないこと
(4) これらの条件を満たしても、お使いのパソコン、プリンタ等の状態によっては、作成したOCR様式が正しく読み込まれない場合があります。